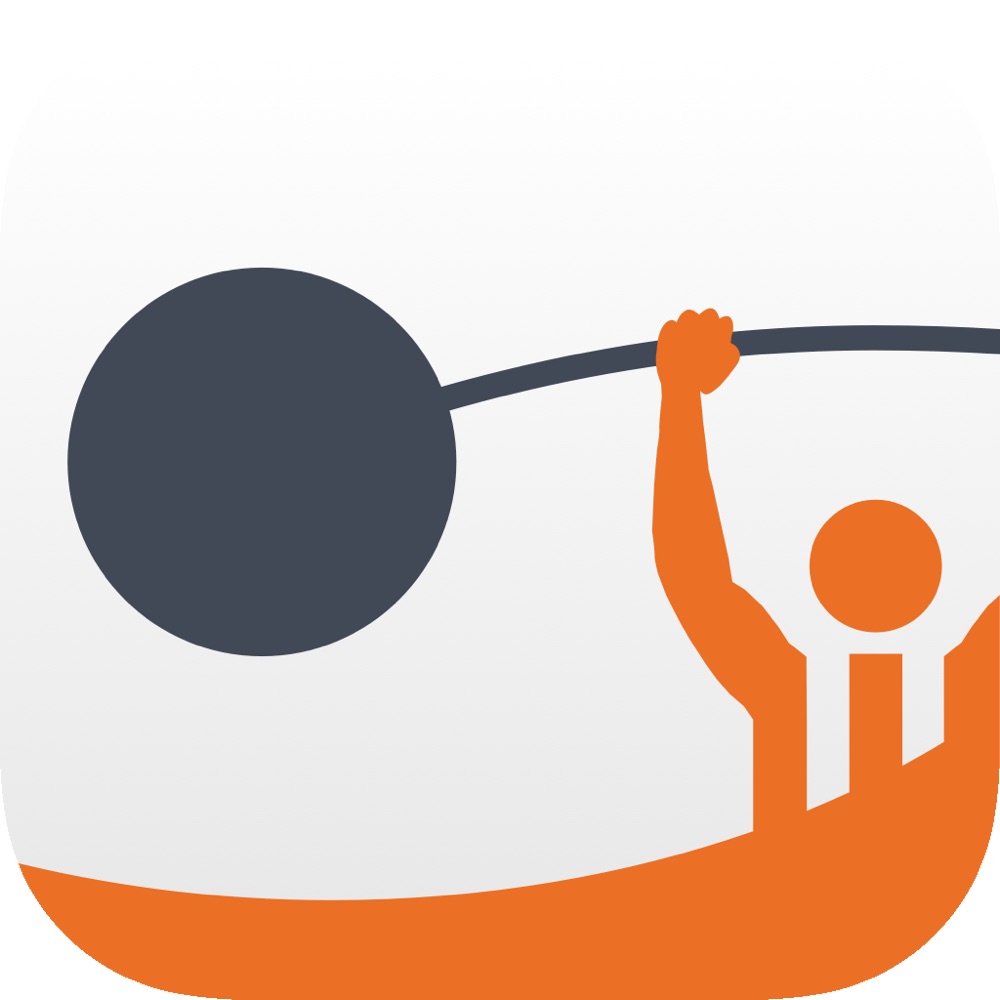Enrollment & Setup
Navigation & Features
- Viewing Electronic Documents
- Linking External Accounts
- Switching or Removing Profiles
- Starting and Viewing Support Conversations
- Using the Accessibility Feature
- Reordering Checks
- Accessing Your Credit Card
- Opening a New Deposit Account
- Applying for a Home Loan
- Using the ATM Locator
- Viewing Your Loan Payment Breakdown
- Placing a Stop Payment on a Check
- Switching Your Direct Deposit to IncredibleBank
Move Money
Settings & Security
Alerts
Debit Card Management
Business Online & Mobile Banking
Business Bill Pay
Enrollment & Setup
Creating an IncredibleBank Mobile Account
Complete these steps to set up the mobile app. You can create an IncredibleBank Mobile account whether you have an online banking account or not!
- When the Secure your account screen appears, complete the form details to set up two-factor authentication.
- After entering the details, select Next.
- Enter the verification code sent from the app. If you do not want to receive the code via SMS, select Get your code another way for alternative methods.
- Select Verify.
- Select OK.
Enrolling in Electronic Documents
- From the dashboard, click the Documents button.
- Review and Accept the eCommunication Service Agreement.
- Select the accounts to enroll.
- Click Enroll.
- From the dashboard, select an account.
- Then, select Settings.
- Next to Documents, select Advanced Settings.
- If prompted, Accept the eCommunications Service Agreement.
- Click Sign Up/Changes.
- Select accounts to enroll, or deselect accounts to unenroll.
- Click Save Settings.
- If eCommunication Service agreement appears, scroll to the bottom and click I agree.
Customizing the Dashboard
Managing Accounts
- From the dashboard, select an account.
- Select Settings.
- Select Rename (upper right).
- Type the new account nickname in the text box.
- Click Save.
- Select an account from the Accounts section on the dashboard.
- Scroll down to Details view account details.
Navigation & Features
Viewing Electronic Documents
- From your dashboard, click on Documents.
- All available documents will be listed.
-
Click the filter icon in the upper right corner to narrow the list.
- Click on a document download and view, print, and/or save.
Linking External Accounts
- Click on the three dots next to Accounts.
- Select Link an Account.
- Select next.
- Select the bank from the access screen. If you don't see the financial institution you'd like to link, use the search option.
- Select next.
- Enter the login credentials for the external account you're linking.
- Follow the remaining prompts, and follow these steps again to link another account.
- From the Dashboard, click on the Account you would like to unlink.
- Click the Settings icon/button
- Click Manage your accounts
- Click Next
- Click Review next to the Bank Name/Logo
- Select the bank/account to unlink
- Click Remove bank (twice)
- Select the main menu.
- Click the plus next to the username.
- Select Add profile.
- Accept the user agreement.
- Sign in to the second profile.
- If prompted, answer the security question. If not, continue to the next step.
- If prompted, complete the profile information in the form, and then select Done.
- Enter a PIN for the new profile.
- Select the main menu.
- Select Switch next to the username.
- Select Add profile.
- Accept the user agreement.
- Sign in to the additional profile.
- If prompted, complete the security question. If not, continue to the next step.
- If prompted, complete the profile information in the form, and then select Done.
- Enter a PIN for the new profile.
- Select the main menu.
- Next to the current username, select Switch.
- Select the profile you want.
- Enter the PIN or use the fingerprint authentication if prompted.
- Select the main menu.
- Select Switch.
- Click minus at the bottom of the list.
- Select Remove.
Starting and Viewing Support Conversations
Using the Accessibility Feature
| Feature | Explanation |
|---|---|
| Google TalkBack Support | Supplementary audio feedback and alternative content descriptions available for use with TalkBack. |
| Keyboard navigation | Alternative user interface controls available for keyboard navigation. |
| Large text mode |
Larger text available for easier viewing.
|
| Minimum touch area size | Touch targets conform to Android™ accessibility recommendations. |
| Feature | Explanation |
|---|---|
| Apple® VoiceOver | VoiceOver helps users navigate the app by presenting auditory descriptions of screen content. Banno Mobile has some VoiceOver integration and is working on expanding this integration even more. |
Back to Top
Reordering Checks
- Select the main menu, and then select Accounts.
- Select an account.
- Select Reorder checks.
- Follow the on-screen prompts to make your style selections, view pricing and complete your order.
Accessing your Credit Card
We use an external link to take you to our credit card controls.
Go to the main menu and select Credit card access. This will open a separate window were you can enter your ID and Password for myaccountaccess.com.
Don't have an ID? Enroll by clicking on the main menu in the upper right-hand corner and follow the on-screen prompts.
Opening a New Deposit Account
| Situation | Steps |
|---|---|
| Starting from the main menu |
|
| Starting from the Dashboard |
|
Applying for a Home Loan
| Situation | Steps |
|---|---|
| Starting from the main menu |
Select the main menu.
Select your user name.
Select Open an account.
Select Mortgage Loan Apply Now.
|
| Starting from the Dashboard |
Find the Accounts card on the Dashboard, select "..."
Select Open an account.
Select Mortgage Loan Apply Now.
|
Using the ATM Locator
- Click on the menu icon

- Click Support
- Click Location
Viewing your Loan Payment Breakdown
- From the dashboard, select your loan account.
- Click Transactions.
- Find the most recent payment.
- Look just above the payment to see the "Interest Payment Split Out" and "Principal Payment Split Out." The sum of the two split-out amounts should equal the total payment amount.
Placing a Stop Payment on a Check
- From the dashboard, select your checking account.
- Select Stop payments.
- On the mobile app: select + Stop Payment.
- Select the type of stop payment you need - single check or range of checks.
- Input the details of the check(s) and click Submit
- Review the Stop Payment Terms & Conditions and select Confirm.
- Please note: Standard stop payment fees apply.
Switching Your Direct Deposit to IncredibleBank
- From the dashboard, find the Direct Deposit Switch card. (You may need to click Organize Dashboard at the very bottom and add this card to your dashboard.)
- Click Set up direct deposit.
- Select Continue.
- Select the account where you would to deposit your paycheck.
- Search for your employer or payroll provider.
- Sign into your employer or payroll provider's online platform.
- Review the information on the screen and click Confirm.
- Complete the security verification steps.
- Success! Your paycheck is now linked to IncredibleBank.
Moving Money
Transferring Between Accounts
- Select Transfers from the main menu.
- Select External account from the Transfers screen.
- Complete the Account name, Routing no., Account no., and Account type fields on the Add external account screen.
- Select Submit. A message appears saying that two small deposits have been sent to the account and will arrive in three to five days.
- Select OK.
- Obtain the small deposit amounts from the external account and come back to verify your deposit amounts to activate the external account for transfers.
- From the dashboard menu, click Transfers.
- If you're on the mobile app, click on the Red Circle indicating you have an account to verify.
- If you're on the website, click on External Accounts.
- Click on the account you need to verify.
- Enter the amounts of the 2 small deposits we sent you.
- Click Confirm.
- From your dashboard menu, select Transfers.
- Select Make a transfer.
- Select the account you want to transfer funds from, and then the account you want to transfer funds to.
- Enter the transfer amount.
- Click Submit to schedule a one-time transfer to process as soon as possible, or Select More options to specify transfer frequency, date, payment type (Regular or Principal only when "to" account is a loan), and memo (available for one-time internal transfers only) - then click Submit.
- To modify an existing transfer, select the transfer from Scheduled transfers, make the necessary edits, then click Save.
Depositing a Check
- Tap Deposit from the menu.
- Select Deposit a Check and enter the amount.
- Tap Continue.
- Select the account you would like to deposit funds to. The Check Front capture screen appears.
- Center the check front in the capture screen, tap the screen to capture, and hold your device steady while the auto focus completes. After a short wait time, a preview screen appears.
- Tap Continue.
- If necessary, tap Retake to replace your capture with a new one.
- Use the same method to capture the check's other side, and then tap Continue. Your deposit information appears.
- Tap Submit.
- From the dashboard menu, select Bill Pay.
- If you're on the mobile app, click Payees, then Add a payee.
- If you're on the website, click + New Payee within the Payments tile.
- Select Company or Person, depending on the type of payee you are adding.
- If you selected Company, enter the company's information as it appears on your bill/invoice. Please Note: The account number is your account number or unique identifier with that company, not your account number at IncredibleBank.
- If you selected Person, choose your payment method: Direct deposit, Email, Text message, or Check. Please note: If you select Email or Text message, you will need to share your keyword with that person in order for them to be able to receive payments from you.
- Click Submit.
- From the dashboard menu, select Bill Pay.
- If you're on the mobile app, click Make a payment.
- If you're on the website, Select Pay a Bill or Pay a person.
- Select the Company or Person you wish to pay.
- Select an account to pull funds from and input the payment amount.
- If you wish to make this a recurring payment, select More Options to establish payment frequency, and start/end dates. Skipping this step will result in a one-time, immediate payment.
- When finished, click Submit.
Editing or Ending a Recurring Bill Payment
- From the Payments screen, select a payee that currently has a recurring payment configured.
- Select Recurring payment.
- Choose a situation and follow the corresponding steps.
Situation Steps Delete a recurring payment - Select Delete.
- Select Delete again to confirm the decision.
- Select OK.
Edit a recurring payment - Select Edit.
- Adjust the payment details as desired.
Editing or Deleting a Bill Pay Payee
- Go to the Payments screen.
- Select a payee from the Payees section.
- Select Edit.
- Choose a situation and follow the corresponding steps.
Situation Steps Delete a payee - Select Delete.
- When asked to confirm, select Delete again.
- Select OK.
Edit payee information - On the Edit payee screen, change the fields as desired.
- Select Save.
Sending Money with Zelle®
- From the dashboard menu, select Send money with Zelle®
- Select Settings icon (in the mobile app), then Manage payment profiles
- Select your Zelle® token (email address or phone number)
- Click Delete and unenroll from Zelle®
- Click Delete and then the back arrow (<) to return to the dashboard.
Settings & Security
Adding or Updating a Profile Photo
Updating your Information
- From the dashboard menu, select your name in the lower left corner.
- Select Settings (on the mobile app), or Account settings (online).
- Select your name (on the mobile app), or Profile (online).
- Select Edit next to the piece of information you'd like to edit
- Make the desired changes, and then select Verify or Save.
Recover mobile account access if you have forgotten username or password.
- At the sign-in screen, select Forgot? beneath the Username and Password fields.
- Complete the information in the form, and then select Next.
- Choose situation and follow the corresponding steps.
Situation Steps Not an existing mobile user, but has online banking credentials - Complete the information in the Email and Phone fields.
- Select Next.
Existing mobile user - Enter the two-factor authentication code sent via SMS, and then select Verify.
- Choose a situation and follow the corresponding steps.
Situation Steps Select Sign in Return to the sign-in screen and enter credentials. Select Reset password - Create a new password.
- Select Update.
- Read the user agreement, and then select Accept.
- Create a passcode.
Changing your User Name
- From the dashboard menu, select your name in the lower left corner.
- If online, select Account Settings. If in the mobile app, select Settings.
- Select Security.
- If online, click Edit next to your username. If in the mobile app, select Change username.
- Enter your password if prompted.
- Change your password and click Save
- Success!
Changing your Passcode
- Tap Settings from the menu.
- If Android™, skip this step and go to the next one. If iOS, select Security Settings.
- Tap Change Passcode, and enter your current passcode.
- Enter a new passcode, and then confirm your decision by entering the new passcode again.
Enabling Fingerprint or Touch ID/Face ID
- Select Settings.
- Select Security Settings.
- Select the toggle next to Touch ID to Login.
- Select Enable Touch ID.
Changing your Password
- Select Settings from the menu.
- Select Security Settings.
- Select Change password.
- Complete the fields, and then select Save.
Back to Top
Resetting Two-Factor Authentication
- Select the main menu, and then select Settings.
- Select Security.
- In the Verification options section, select Reset.
Managing Devices
Lost a device or fear someone has stolen your credentials? You can deauthorize the compromised device from a separate, authorized device:
- Select the main menu.
- Select Settings.
- Select .
- Choose a situation and follow the corresponding steps.
Situation Steps View device information Select to view information such as device model, operating system, and app version. Deauthorize and remove it from the list of devices Select Remove next to the appropriate device.
Alerts
- From the dashboard menu, select your name, then Settings.
- Select User Alerts.
- Select the word Active on each setting in mobile or click on each type of alert and toggle to enable SMS and in-app alerts. Email alerts are already on, as they are required.
- Click Save.
Managing Transaction Alerts
- Select an account from the top of the dashboard.
- Select Alert Preferences.
- Click Balances, Transactions, and Deposits (online only).
- Click the Transaction tab along the top (online only).
- Follow the steps below, depending on whether you want to add an alert, edit an existing alert, or delete and existing alert:
Situation Steps Add an alert - Select Add Alert.
- Input preferred alert settings.
- Click Save.
Edit an existing alert - Select Edit.
- Change alert settings.
- Click Save
Delete an existing alert - Select Edit.
- Select remove from the app or the trash can icon from online banking.
- Click Save.
Managing Balance Alerts
- Select an account from the top of the dashboard.
- Select Alert Preferences.
- Click Balances, transactions, and deposits (online only)
- Follow the steps below, depending on whether you want to add an alert, edit an existing alert, or delete and existing alert:
Situation Steps Add an alert - Select Add Alert.
- Input preferred alert settings
- Click Save
Edit an existing alert - Select Edit.
- Change alert settings.
- Click Save.
Delete an existing alert - Select Edit.
- Select Remove from the app or the trash can icon from online banking.
- Click Save.
Managing Debit Card Alerts
- The simplest way is directly from your mobile or online banking dashboard by clicking on the card you want to manage under Card management then Alerts and protection.
- You can also access cards by clicking on the account, selecting Alert preferences, then Balances, transactions and deposits, and then selecting the Card Management tab at the top and choosing a card then Alerts and protection.
- In the Notifications settings section, select Manage.
- In the Blocked transaction alerts section, choose whether you'd like to get notified through In-app message, Email, or Text message.
- In the Notification alerts section, choose whether you'd like to get notified through In-app message, Email, or Text message.
- Select Save.
- For Protection options, you can choose to be notified on all transactions. If you choose this option, you can skip the steps below. If you want to receive alerts only on certain types of transactions, follow the next steps.
- Click on Locations and choose whether to block or send a notification on all international transactions and click Save.
- Click on Merchant types and choose whether to block or send a notification on the listed merchant types and click Save.
- Click on Transaction types and choose whether to block or send a notification on the listed transaction types and click Save.
- Click on Spending limits and set Spending limits, Spending alerts, Monthly spending limits, and/or Monthly spending alerts and click Save.
Debit Card Management
Removing your Profile
- Tap Settings from the menu.
- Tap Sign Out.
- Confirm your decision to sign out.
Temporarily Suspending a Debit Card
Worried you misplaced or lost your card? IncredibleBank Mobile puts the ability to temporarily suspend a card in your hands!
In addition to using the method below, you can also activate and deactivate cards from the dashboard using the Manage Cards.
- Select Accounts > [Account Name] > Manage Cards.
- Select the appropriate card.
- Select the toggle next to the card name to deactivate the card temporarily.
- Once you locate your card, simply toggle next to the card again to activate the card.
Activating a New Debit Card
- Select .
- Select the appropriate card.
- Select .
Adding your Debit Card to your Mobile Wallet
- From within Card Management area, select the card you would like to add to your mobile wallet
- Under Wallets and Connects, click Add to Apple Wallet
- If prompted, enter your IncredibleBank Online & Mobile Banking password
- At the bottom of the next screen click Add to Apple Wallet
- Verify you have selected the correct card and tap Next at the top of the screen
- If prompted, complete the additional security validation step
- Now your card is added to your wallet. If prompted, select Yes to make this card your default card.
- From within Card Management area, select the card you would like to add to your mobile wallet
- Under Wallets and Connects, click Add to Google Wallet
- If prompted, enter your IncredibleBank Online & Mobile Banking password
- At the bottom of the next screen click Add to Google Wallet
- Confirm Bill Address and click Continue
- Accept Issuer Terms
- If prompted, complete the additional security validation step
- Now your card is added to your wallet. If prompted, select Yes to make this card your default card.
Reporting a Lost Debit Card
- Select .
- Select the appropriate card.
- Select Report Lost/Stolen.
- Select Card Lost.
- Please contact us if you find your lost card.
Reporting a Stolen Debit Card
- Select .
- Select the appropriate card.
- Select Report Lost/Stolen.
- Select Card Stolen.
Using Debit Card Protection Options
Take control of your debit card with our enhanced card protection options.
- From the main menu, select Accounts, or find the Accounts section of the dashboard.
- Select an account, and then select Manage cards.
- Select a card, and then select Alerts and protection.
- Choose a situation and follow the corresponding steps:
Situation Steps Setting up notifications for all transactions - Find the Notify me on all transactions toggle in the Protections section.
- Select the toggle to turn it on.
Setting up location-based protections - Select Locations.
- Select whether you would like to block international transactions or if you'd like to receive a notification when there are any international transactions.
- Select Save.
Setting up merchant-based protections - Select Merchant types.
- For each category of merchant, choose whether to block transactions or to have a notification sent when a transaction is made.
- Select Save.
Setting up transaction-type protections - Select Transaction types.
- For each transaction type, choose whether to block transactions or to have a notification sent when a transaction is made.
- Select Save.
Setting spending limits - Select Spending limits.
- Complete the fields as desired to set transaction spending limits and alerts.
- Complete the fields as desired to set monthly spending limits and alerts.
- Select Save.
Creating Debit Card Travel Notices
Managing Debit Card Travel Notices
- Select the card management menu, and then choose select Travel notices.
- Select Edit next to the desired travel notice.
- Choose a situation and follow the corresponding steps.
Situation Steps Editing travel notices - Modify the Destinations and Dates, as necessary.
- Select Save.
Deleting travel notices - Select Delete.
- When asked, confirm the decision to delete.
Business Online & Mobile Banking
Establishing Business Online Banking Credentials
- First, reach out to us at 888-842-0221 to complete the required paperwork for business online & mobile banking.
- When setup is complete, each user will receive an email with a link to establish new credentials. The subject line will read IMPORTANT: IncredibleBank Business Online Banking Setup.
- Click on the link in the email within 7 days to establish your credentials.
- Follow the setup prompts to establish your username & password.
- Choose your preferred Multi-Factor Authentication (MFA) security option and follow the prompts to setup MFA. Note: If you choose Security Key, you will need to provide your own hard token.
- Click Accept on the User agreement screen.
- Then - you're in!
Logging In
- Click “Log In” from anywhere on the IncredibleBank website.
- Type in your User Name and click Log In.
- Enter your password and click Sign In.
- If prompted, follow Multi-Factor Authentication (MFA) instructions.
- Then – you’re in!
Navigating from Dashboard to Cash Manager
- From your online banking Dashboard, click Cash Manager.
- This will automatically take you to the tools in our legacy platform, many of which are also available from the Dashboard.
- Internal transfers are only available from the Dashboard. Click here for internal transfer instructions.
Navigating Cash Manager back to Dashboard
- At the top of the Cash Manager screen, click on Dashboard.
- This will automatically take you back to the Dashboard, our more modernized online banking platform.
Changing an Account Nickname
- From your online banking Dashboard, click Cash Manager.
- Click Options.
- Click Account.
- Input new account nickname(s) and click Submit.
Getting Paid with Autobooks
- From your dashboard, find the Autobooks card. (Note: You may need to click Organize Dashboard at the very bottom and add this card to your dashboard.)
- Select Send an Invoice, Accept a Payment, or Sell Online.
- Review and Accept Terms to Continue
- Select Get Started
- Complete your business profile.
- Learn more about Autobooks here!
Decisioning Positive Pay Exception Items
- From your dashboard menu, select Positive Pay. (Depending on your settings you may need select Payments then Positive Pay.)
- Select Work check exceptions or Work ACH exceptions. (In the mobile app, toggle between Check exceptions and ACH exceptions at the top of your screen.)
- Select the correct account at the top of your screen.
- Review the item details & reason for exception. For checks, click on the check number to view an image.
- Make your decision: Check the box to Pay or leave it blank to Return. (In the mobile app, select the item to Pay, leave it unselected to Return.
- Click Submit when done.
Business Bill Pay
Enrolling in Business Bill Pay
- First, be sure to indicate on your Cash Management Services Master Agreement you wish to enroll in Business Bill Pay Basic or Business Bill Pay Plus. Call us at 888-842-0221 if you need help with this step.
- Once Business Bill Pay has been enabled, the company admin must complete the following steps first, then the other users can complete these enrollment steps:
- Click on Bill Pay from the Dashboard menu.
- Click Enroll on the pop up box that appears.
- Click Continue on the "Congratulations, you successfully enrolled" pop up box.
- Complete the challenge questions and provide a security key
- Once you're on the Business Bill Pay home screen, you can choose from the options at the top of your screen to schedule a payment, add a payee, set up a transfer, initiate payroll (available only for Business Bill Pay Plus customers), manage your account and users, or read FAQs.
- To access Business Bill Pay again later, click on Bill Pay from the Dashboard menu, then Pay a bill, Pay a person, or Manage payments.
Managing Users in Business Bill Pay
- From the dashboard menu, select Bill Pay. Depending on your settings, you might need to select Payments, then Bill Pay.
- Hover over Options and select Manage Users.
- Select Edit next to an existing user to update their name, user ID, email address, or phone number.
- Select Permissions next to an existing user to view their current permissions. To edit an existing user's permissions, select the appropriate category of permissions from the black tabs across the top. Then, toggle individual permissions on or off.
- Click Save on each screen to save your changes.
- From the dashboard menu, select Bill Pay. Depending on your settings, you might need to select Payments, then Bill Pay.
- If you're on the mobile app, select Payees at the top, then Add a payee.
- If you're on the website, click +New Payee within the Payments tile.
- Select Company or Person, depending on the type of payee you are adding.
- If you selected Company, enter the company's information as it appears on your bill/invoice. Please Note: The account number is your account number or unique identifier with that company, not your account number at IncredibleBank.
- If you selected Person, choose Direct deposit, Email, or Check. Please note: Text is not available for Business Bill Pay customers. If you select Email, you will need to share your keyword with that person in order for them to be able to receive payments from you.
- Click Submit.
- From the dashboard menu, select Bill Pay. (Depending on your settings, you might need to select Payments, then Bill Pay.)
- If you're on the mobile app, select Activity at the top, then Make a payment.
- If you're on the website, Select Pay a Bill or Pay a person.
- Select the Company or Person you wish to pay.
- Select an account to pull funds from and input the payment amount.
- If you wish to make this a recurring payment, select More Options to establish payment frequency, and start/end dates. Skipping this step will result in a one-time, immediate payment.
- When finished, click Submit.
Establishing an External Transfer Account in Business Bill Pay
- From the dashboard menu, click on Bill Pay, then Manage Payments
- From the menu across the top, hover over Transfers and click View Transfer Accounts
- Click Add Transfer Account
- Under At another institution, click Go there now
- Slide the toggle next to Transfer funds TO and FROM this account
- Click Go there now
- If prompted, enter the correct challenge response and Submit
- Complete the information for the external account
- Click the eyeball to view the ACH Credit/Debit Agreement and click Done
- Slide the toggle next to I accept
- Click Submit
- Select a method to receive your security code and click Request activation code. If no method is on file, select Update next to your preferred method. Then, enter your contact information for security code delivery, Return to Contact Info, and Request Activation Code
- If prompted, enter the correct challenge response and Submit
- Enter activation code you received or click the link to choose another delivery method. Please note: If you select phone call, you will need to say “hello” to prompt the automated caller to deliver your activation code.
- Click Submit
- When you receive the trial deposits in your external bank account in 1-3 business days, return to Bill Pay > Management Payments > Transfers > View Accounts
- Locate the name of the new external transfer account and click Verify
- Enter the amounts of the 2 deposits and 2 withdrawals to authenticate your external account
- Click Submit
- After the account has been authenticated, you can schedule a transfer.
Scheduling an External Transfer in Business Bill Pay
- From the dashboard menu, click on Bill Pay, then Manage Payments
- From the menu across the top, hover over Transfers and click One-Time Transfer
- In the From account field, select the external account to pull money into IncredibleBank. Select an internal account to push money out
- In the To Account field, select an internal account to pull money into IncredibleBank. Select an external account to push money out
- Enter the amount and date of the transfer
- Click Submit
Adding, Editing, and Deactivating Payroll Employees
- From the dashboard menu, click on Bill Pay. Depending on your settings, you may need to click Payments, then Bill Pay.
- Click on Manage Payments.
- Select the Payroll tab at the top of your screen. (Available only with Business Bill Pay Plus)
- To add a new employee:
- Click Add from within the "Total employees" area or click Add employee from within the "Edit Employee" screen.
- Enter the employee's personal and account information and click Submit.
- Click Return to payroll deposits
- To edit an existing employee:
- Click Edit from within the "Total employees" area.
- Find their name and click Edit again.
- Enter the corrected information, click Next and Save.
- Click Return to payroll
- To deactivate an existing employee
- Click Edit from within the "Total employees" area.
- Find their name and click Deactivate.
- Select Yes
- Click Return to payroll
Setting Up a Payroll Schedule
- From the dashboard menu, click on Bill Pay. Depending on your settings, you may need to click Payments, then Bill Pay.
- Click on Manage Payments.
- Select the Payroll tab at the top of your screen. (Available only with Business Bill Pay Plus)
- From within the "Payroll schedule" area, click Edit or Add.
- Select the pay from account, payday frequency, and pay days.
- Select Pay before or Pay after, as it relates to how you would like weekend and holiday payroll dates handled.
- Select the calendar icon to input the first pay date.
- Click Save and Return to payroll deposits.
Scheduling Payroll
- From the dashboard menu, click on Bill Pay. Depending on your settings, you may need to click Payments, then Bill Pay.
- Click on Manage Payments.
- Select the Payroll tab at the top of your screen. (Available only with Business Bill Pay Plus)
- From within the "Next payroll" area, click Schedule new.
- Select the pay from account, payday frequency, and pay days.
- Select Pay before or Pay after, as it relates to how you would like weekend and holiday payroll dates handled.
- Select the calendar icon to input the first pay date.
- Click Save and Return to payroll deposits
Viewing Past Payroll Files
- From the dashboard menu, click on Bill Pay. Depending on your settings, you may need to click Payments, then Bill Pay.
- Click on Manage Payments.
- Select the Payroll tab at the top of your screen. (Available only with Business Bill Pay Plus)
- From within the "Past payroll" area, click View history.
- Enter search criteria and click View results.
- Select the Payroll tab at the top of your screen to return to your Payroll dashboard.
Viewing, Editing, and Stopping Future Payroll Files
- From the dashboard menu, click on Bill Pay. Depending on your settings, you may need to click Payments, then Bill Pay.
- Click on Manage Payments.
- Select the Payroll tab at the top of your screen. (Available only with Business Bill Pay Plus)
- From within the "All scheduled payroll" area, click View.
- Click Search filter to narrow down the results.
- If you need to make changes or cancel a scheduled payroll, click Edit or Stop, make the necessary changes, and click Submit.
- Click Return to payroll deposits
- Select the Payroll tab at the top of your screen to return to your Payroll dashboard.
Scheduling an Extra Payroll File
- From the dashboard menu, click on Bill Pay. Depending on your settings, you may need to click Payments, then Bill Pay.
- Click on Manage Payments.
- Select the Payroll tab at the top of your screen. (Available only with Business Bill Pay Plus)
- From within the "Extra payroll" area, click Schedule New.
- Enter a description, date, and pay from account.
- Select the employees to pay and enter an amount for each.
- Click Next and Submit.
- Click Return to payroll deposits.