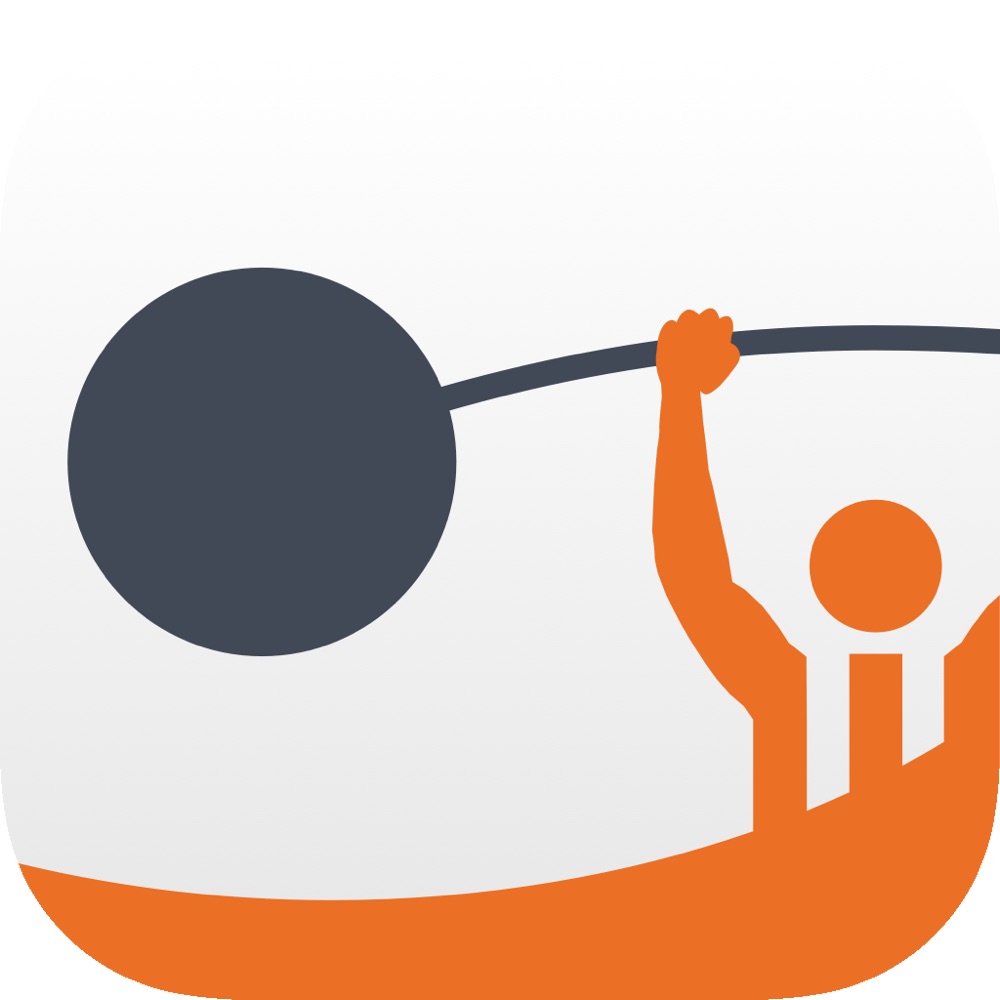Business Online Banking Communications
We have made some changes to your business online banking experience!
We have upgraded our online banking experience for business customers, with the goal of making your banking simpler and easier. This upgrade will come in two phases, and phase one is happened on December 12th!
There are a few things you’ll need to know and act on prior to this upgrade in order for it to be as smooth as possible. This page will be your resource for this transition.
- We’re including important instructions below to help ensure a smooth transition.
Here are the changes you’ll see:
- Logging in will look a little different.
- When you click on “Log In” on our website, you will no longer have to choose between Business and Personal – you will simply enter your username and click Log In.
- When you click on “Log In” on our website, you will no longer have to choose between Business and Personal – you will simply enter your username and click Log In.
- You’ll be asked to choose your Multi-Factor Authentication (MFA) security option.
- MFA helps keep your accounts safe by adding an extra layer of security when logging in.
- If you use ACH origination and Online Wires in your online banking, you’ll be able to choose from an authenticator app or a FIDO (Fast IDentity Online) token, also known as a Security Key*.
- If you do not use ACH origination or Online Wires in your online banking, you will have the additional option of using the Authy app or a phone/text message.
*Think you’ll want to use a Security Key? You’ll need to provide your own, so we recommend getting one prior to December 12th.
- Your online banking Dashboard will look different and be simpler to use.
- If you use our app or use online banking for your personal accounts, it will look familiar to you!
- Your Cash Management tools will still be in the existing environment (for now).
- Tools like ACH, Wires, Check Positive Pay, ACH Positive Pay, and User Management will look just like they did before, and you can access them right from your new Dashboard by
clicking on Cash Manager.
- In the next phase of our upgrade, these tools will all be accessible in the new environment – more to come on that in the first quarter of 2024!
- Tools like ACH, Wires, Check Positive Pay, ACH Positive Pay, and User Management will look just like they did before, and you can access them right from your new Dashboard by
We get it – change is hard. So, if you have any questions about this change, we’re here to help. Contact your favorite branch, call us at 888.842.0221, email us at info@incrediblebank.com, or send us a message inside mobile or online banking!
ATTENTION QUICKBOOKS, QUICKEN AND MINT SOFTWARE USERS
IncredibleBank is migrating to a new online and mobile banking system for business customers on Tuesday, December 12th, 2023. This upgrade requires you to take action to ensure a smooth transition. Failure to follow these instructions may result in duplicated or missing transactions within your Intuit software.
To begin, determine your product and connectivity type.
Within your desktop software, right click on the account, select Edit, then Bank Feed Settings, then Connection Information.
Which instructions should I follow?
I use QuickBooks Online (via the Web or an app, Mac or PC)
- … and I have my IncredibleBank accounts linked to QuickBooks using my IncredibleBank login credentials: QuickBooks Online Express Web Connect
- … and I download a transaction file from IncredibleBank online banking and upload that file into the Quicken software: QuickBooks Online Web Connect
I use QuickBooks Desktop (installed on my computer)
- … on a Mac: QuickBooks Mac® Web Connect
- … on a PC: QuickBooks Windows® Web Connect
I use Quicken Desktop (installed on my computer)
… on a Mac
- …and I have my IncredibleBank accounts linked to Quicken using my IncredibleBank Login Credentials: Quicken Mac Express Web Connect
- …and I download a transaction file from IncredibleBank online banking and upload that file into the Quicken software: Quicken Mac Web Connect
… on a PC
- …and I have my IncredibleBank accounts linked to Quicken using my IncredibleBank login credentials: Quicken Windows Express Web Connect
- …and I download a transaction file from IncredibleBank online banking and upload that file into the Quicken software: Quicken Windows Web Connect
FAQs
What if I’m reading this for the first time on or after December 12th and I have not taken action yet? No worries. Just follow all the instructions based on your product and connectivity type from start to finish, all in one day.
I was previously connected through IncredibleBank Personal but now I’m getting an error message. What should I do? Just follow the instructions based on your product type from start to finish, all in one day.
I have more questions. Who should I contact? Please call IncredibleBank at 1-888-842-0221. We’ll be happy to help!
QuickBooks Online Express Web Connect
Note: If you have not taken action yet, follow all steps from start to finish in one day.
On Monday, December 11th:
- Complete a final transaction download.
- Complete last transaction update before the change to get all of your transaction history up to date.
- Accept all new transactions into the appropriate registers.
On Tuesday, December 12th:
Disconnect online banking connection for all IncredibleBank accounts.
- Select Banking from the left column.
- Click the account you want to disconnect, then click the Pencil Icon on the corner of that account box.
- Click Edit Account Info.
- Check the box next to Disconnect this Account and Save.
- Select Save and Close.
- Repeat steps for any additional IncredibleBank accounts.
On Monday, December 18th:
Reconnect online banking connection for all IncredibleBank accounts.
- On the Banking page, click Add Account in the upper-right side of the screen.
- Type "IncredibleBank” and choose the correct option from the results.
- Enter your IncredibleBank online credentials and click Continue.
- Provide additional information, if requested.
- Ensure you associate your IncredibleBank accounts to the appropriate account already listed under Which accounts do you want to connect? Choose the matching accounts in the drop-down menu.
Important: Do NOT select “+Add New” unless you intend to add a new account to QuickBooks Online. If you are presented with accounts you do not want to track in this QuickBooks Online Company, Uncheck the box next to the Account Name.
- After all accounts have been matched, click Connect and then click Finish.
Exclude duplicate transactions.
- Select Banking from the left column.
- In the For Review section, click the checkboxes for the transactions you want to exclude.
- Choose Batch Actions > Exclude Selected.
Carefully review your downloaded transactions to ensure no transactions were duplicated or missed on the register.
QuickBooks Online Web Connect
Note: If you have not taken action yet, follow all steps from start to finish in one day.
On Monday, December 11th:
- Complete a final transaction download.
- Complete last transaction update before the change to get all of your transaction history up to date.
- Accept all new transactions into the appropriate registers.
On Tuesday, December 12th:
Disconnect online banking connection for accounts connected to IncredibleBank.
- Select Banking from the left column.
- Click on the account you would like to disconnect, then click the Pencil Icon on the corner of that account box.
- Click Edit Account Info.
- Check the box next to Disconnect this Account and Save.
- Click Save and Close.
- Repeat steps for any additional IncredibleBank accounts.
Reconnect online banking connection for accounts that apply.
- Download a Web Connect file (.qbo or .qfx) from IncredibleBank’s online banking site.
- In QuickBooks Online, choose Banking from the left column.
- Click File Upload in the upper-right side of the screen and use the upload dialog to locate the Web Connect file you downloaded in step a.
- Choose the appropriate account from the drop-down menu under QuickBooks Account and then click
Important: Do NOT choose “+Add New” in the drop-down menu unless you intend to add a new account to QuickBooks Online.
- When the import is finished, click Let's go!
- Review the For Review tab on the Banking page to view what was downloaded.
- Click Next, and then click Done.
- Repeat this step for each account that you have connected to IncredibleBank.
Carefully review your downloaded transactions to ensure no transactions were duplicated or missed on the register.
QuickBooks Windows Web Connect
Note: If you have not taken action yet, follow all steps from start to finish in one day.
Before Monday, December 11th:
Back up QuickBooks Windows data file & update.
- Choose File > Back Up Company > Create Local Backup.
- Download the latest QuickBooks Update. Choose Help > Update QuickBooks Desktop.
Complete a final transaction download and match downloaded transactions.
- Complete one last transaction update before the change to get all of your transaction history up to date.
- Accept all new transactions into the appropriate registers. (required)
Deactivate online banking connection for accounts connected to IncredibleBank.
- Choose Lists menu > Chart of Accounts.
- Right-click the first account you want to deactivate and choose Edit Account.
- Click the Bank Feeds Settings tab in the Edit Account window.
- Select Deactivate All Online Services and click Save & Close.
- Click OK for any alerts or messages that may appear with the deactivation.
- Repeat steps for any additional accounts that you need to deactivate.
Reconnect online banking connection for accounts that you deactivated.
- Log into IncredibleBank's online banking site and download your transactions to a QuickBooks (.qbo) file. Note: Take note of your last successful upload. Duplicate transactions can occur if you have overlapping transaction dates in the new transaction download.
- In QuickBooks, choose File > Utilities > Import > Web Connect Files. Locate your saved Web Connect file and select to import.
- In the Select Bank Account dialog select Use an existing QuickBooks account. Important: Do NOT select “Create a new QuickBooks account” unless you intend to add a new account to QuickBooks.
- In the drop-down list, choose your QuickBooks account(s) and click Continue. Confirm by selecting OK.
Carefully review your downloaded transactions to ensure no transactions were duplicated or missed on the register.
QuickBooks Mac Web Connect
Note: If you have not taken action yet, follow all steps from start to finish in one day.
Before Monday, December 11th:
Back up your QuickBooks Mac data file and update the application.
- Choose File > Backup.
- Download the latest QuickBooks Update. Choose QuickBooks > Check for QuickBooks Updates.
Complete a final transaction download.
- Complete last transaction update before the change to get all of your transaction history up to date.
- Repeat this step for each account you need to update.
- Accept all new transactions into the appropriate registers. (required)
On or After Tuesday, December 12th:
Deactivate online banking connection for accounts connected to IncredibleBank.
- Choose Lists > Chart of Accounts.
- Select the first account you would like to deactivate and choose Edit > Edit Account.
- Select Online Settings in the Edit Account window.
- In the Online Account Information window, choose Not Enabled from the Download Transactions list and click Save.
- Click OK for any dialog boxes that may appear with the deactivation.
- Repeat steps for any additional accounts that apply.
Reconnect online banking connection for accounts that apply.
- Log into IncredibleBank's online banking site and download your transactions into a QuickBooks (.qbo) file.
Important: Take note of your last successful upload. Duplicate transactions can occur if you have overlapping transaction dates in the new transaction download.
- In QuickBooks, choose File > Import > From Web Connect. Use the import dialog to import your saved Web Connect file.
- In the Account Association window, click Select an Account to choose the appropriate existing account register. Important: Do NOT select “NEW” under the action column unless you intend to add a new account to QuickBooks.
- Click Continue and OK for any dialog boxes that require action.
Carefully review your downloaded transactions to ensure no transactions were duplicated or missed on the register.
Quicken Windows Express Web Connect
- Back up your Quicken Windows Data File. Go to File > Backup and Restore > Backup Quicken File.
- Download the latest Quicken Update. Go to Help > Check for Updates.
- Complete a final transaction download. Accept all new transactions into the appropriate registers.
On Tuesday, December 12th:
- Choose Tools > Account List.
- Click Edit on the account to deactivate.
- In Account Details, click Online Services.
- Click Deactivate. Follow prompts to confirm deactivation.
- Click the General tab.
- Delete IncredibleBank and Account Number information. Click OK to close window.
- Repeat steps for any additional accounts that apply
Reconnect the online banking connection for your accounts.
- Choose Tools > Account List.
- Click Edit on the account you want to activate.
- In Account Details, click Online Services and then choose Set up Now.
- Type "IncredibleBank” in the search field and click Next.
- Enter your IncredibleBank online credentials. If your credentials do not work, contact IncredibleBank.
- Ensure you associate the accounts to the appropriate accounts already listed in Quicken. Select Link to an existing account and select the matching accounts in the drop-down menu.
Important: Do NOT choose “Create a new account” unless you intend to add a new account to Quicken. If you are presented with accounts you do not want to track in this data file, choose Ignore – Don’t Download into Quicken or click Cancel.
- After all accounts have been matched, click Next and then Done.
Quicken Mac Express Web Connect
Note: If you have not taken action yet, follow all steps from start to finish in one day.
On Monday, December 11th:
- Choose File > Save a Backup.
- Download the latest Quicken Update. Choose Quicken > Check for Updates.
Complete a final transaction download.
- Complete last transaction update before the change to get all of your transaction history up to date.
- Accept all new transactions into the appropriate registers.
On Tuesday, December 12th:
Activate the online banking connection for accounts connected to IncredibleBank.
- Click your account in the Accounts list on the left side.
- Choose Accounts > Settings.
- Select Set up transaction download
- Enter your financial institution name in the search field, select the correct option and click Continue.
- Enter your financial institution credentials.
- Express Web Connect uses the same credentials you use for IncredibleBank’s online banking login.
- Important: If your credentials do not work, contact IncredibleBank.
- In the “Accounts Found” screen, ensure you associate each new account to the appropriate account already listed in quicken. Under Action, choose Link to pick your existing account.
- Important: Do NOT select “ADD” in the Action column unless you intend to add a new account to Quicken.
- Click Finish.
Quicken Windows Web Connect
Note: If you have not taken action yet, follow all steps from start to finish in one day.
On Monday, December 11th:
Back up Quicken Windows Data File and Update.
- Choose File > Backup and Restore > Backup Quicken File.
- Download the latest Quicken Update. Choose Help > Check for Updates.
Complete a final transaction download.
- Complete last transaction update before the change to get all of your transaction history up to date.
- Repeat this step for each account you need to update.
On Tuesday, December 12th:
Deactivate online banking connection for accounts connected to financial institution that is requesting this change.
- Choose Tools > Account List.
- Click Edit on the account to deactivate.
- In Account Details, click Online Services.
- Click Deactivate. Follow prompts to confirm deactivation.
- Click the General
- Delete Financial Institution and Account Number information.
- Click OK to close window.
- Repeat steps for any additional accounts.
Reconnect online banking connection for accounts that apply.
- Download a Quicken Web Connect file from IncredibleBank’s online banking site.
- In Quicken, choose File > File Import > Web Connect (.QFX) File.
- Use the import dialog to select the Web Connect file you downloaded. An “Import Downloaded Transactions” window opens.
- Choose Link to an existing account. Select the matching account in the drop-down menu. Associate the imported transactions to the correct account listed in Quicken.
- Repeat this step for each account you have connected to IncredibleBank.
Carefully review your downloaded transactions to ensure no transactions were duplicated or missed on the register.
Quicken Mac Web Connect
Note: If you have not taken action yet, follow all steps from start to finish in one day.
On Monday, December 11th:
Backup Quicken Mac Data File and Update the application.
- Choose File > Save a Backup.
- Download the latest Quicken Update. Choose Quicken > Check for Updates.
Complete a final transaction download.
- Complete last transaction update before the change to get all of your transaction history up to date.
- Repeat this step for each account you need to update.
- Accept all new transactions into the appropriate registers.
On Tuesday, December 12th:
Activate the online banking connection for accounts connected to IncredibleBank.
- Click your account in the Accounts list on the left side.
- Choose Accounts > Settings.
- Select Set up transaction download.
- Enter IncredibleBank in the search field, select the correct option and click
- Log into IncredibleBank’s online banking site and download your transactions to your computer. Important: Take note of the date you last had a successful connection. If you have overlapping dates in the web-connect process, you may end up with duplicate transactions.
- Drag and drop the downloaded file into the box titled Drop download file. Choose Web Connect for the “Connection Type” if prompted.
- In the “Accounts Found” screen, ensure you associate each new account to the appropriate account already listed in Quicken. Under the Action column, click Link to pick your existing account.
Important: Do NOT select “ADD” in the Action column unless you intend to add a new account to Quicken.
- Click Finish
Carefully review your downloaded transactions to ensure no transactions were duplicated or missed on the register.
Mint.com
As IncredibleBank completes its system conversion, the Mint.com data, stored on Intuit cloud servers, updates with every change, and cannot restore data to a previous point in time.
For a successful account update, log into your Mint.com after Tuesday, December 12th.
Between December 11th and December 12th, the Mint.com server will automatically make the system conversion for your activated accounts. You may see duplicate accounts, or an error displayed. Please do not attempt to change the status or make any changes in Mint.com during this time. After Tuesday, December 12th, the accounts should reconcile showing your transaction history available.
In the event your accounts do not display current transactions after Tuesday, December 12th, you may log back into Mint.com and click refresh to update the account. After the download completes, click the Transactions tab to view up to 90 days of transaction history.
More Resources:
QuickBooks, Quicken and Mint are registered trademarks of Intuit Inc.
Windows is a registered trademark of Microsoft.
Mac is a trademark of Apple, Inc.